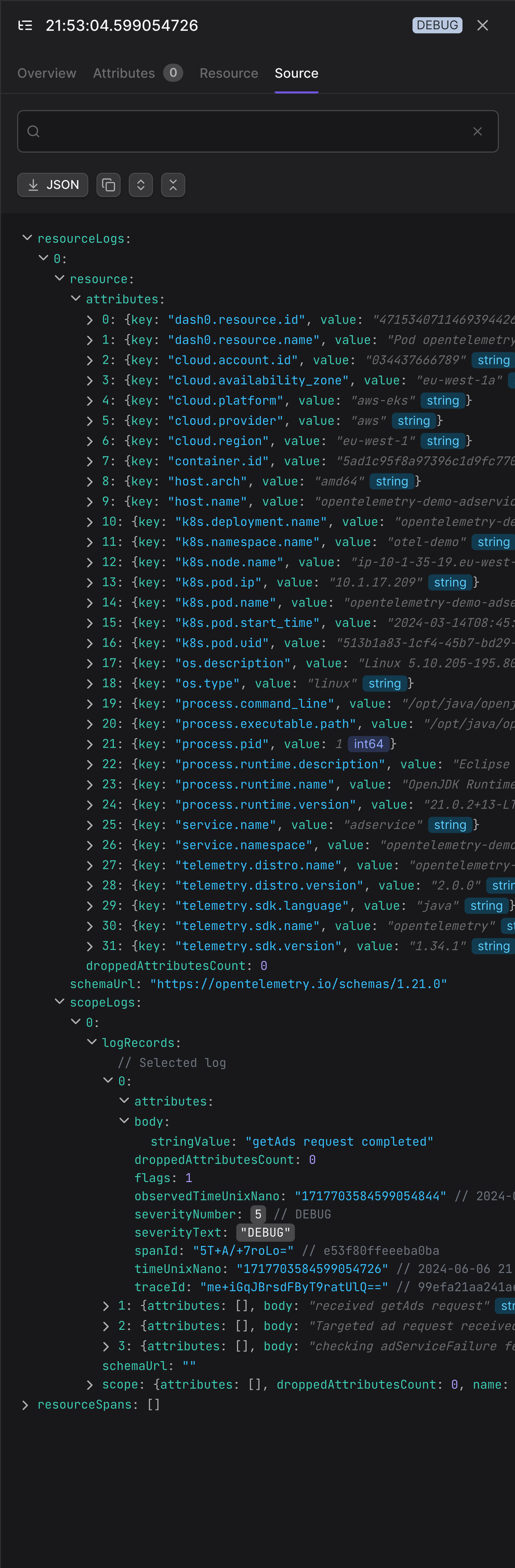Logging
Dash0's Logging view shows all your log data and is an easy entry point when investigating an issue based on log records.
The graphs provide powerful high-level views, and the filtering capabilities allow you to find what you are looking for easily. The provided context will enable you to extend filters quickly or immediately jump to a different view, allowing you to analyze an issue from a different angle.
Usage
When entering the Logging view, Dash0 provides you with an overview of all log records:
Global Time Picker
The Global Time Picker's default time range is 30 minutes. Based on the selected time range, you get a signal summary at the top of the page, including the total number of log records and those with a severity range of fatal, error, or warning.
Severity Chart
Below the summary, the severity chart shows the number of log records available in each time slot. The color of the bar indicates the number of records per severity group. Enabling the log10 checkbox changes the vertical axis to a logarithmic scale, providing a better overview in case the severity groups have a very high difference in value.
Log Record Table
The log record table lists all log records sorted by time. It includes the columns:
- Severity (Severity Group)
- Time
- Resource
- Body (+ Attributes)
- Trace Indicator
Using filters
To change the scope of the displayed logs records, you can apply a different time range using the dropdown on the top right or define one or more filters. Depending on the use case, you have several options for adding filters.
Each view in Dash0 provides quick access to Filtering.
The filtering capabilities are slightly different depending on the context. Filters can be accessed using the Filter icon in the top navigation of Dash0 (quick access using shift+F as a shortcut and accessing the filter from the command menu cmd/ctrl+k is also possible).
When adding a filter, the key to be filtered on is selected first. Dash0 will offer all available and relevant keys, indicating how many records grouped by status are found.
After selecting the key, an operator for the filter needs to be specified. The operator can be selected by mouse, defined as text (is / equals), or by using the indicated shortcut ("=").
After specifying the operator, the applicable values and an indication of the matching resources are shown. Depending on the operation, you can select one or multiple options.
After specifying the value(s), the filter is automatically added to the filter bar. You can modify the filter by clicking on the filter component (key, operator, or value) you want to modify, or you can remove the filter by clicking on "x."
To add more filters, you can use the "+" button in the filter bar or add filters as described above.
If you only want to view records for certain severity groups, click on the chart's legend to add the group as a filter. To remove the filter, click on the X next to the value in the legend or next to the filter in the filter bar.
Quick Filter
To quickly filter for specific values, hover over the column header to see the quick filter icon. The to-be-applied filter key is visible. Clicking on the icon opens the quick filter dialog.
The selected column has already been selected as a key for the filter. To apply a filter, an operator needs to be selected.
After selecting an operator, one or more values for the filter can be selected.
Hover Filter
To quickly add a filter based on values in the table, hovering over these elements shows a filter symbol with + or - to indicate if a filter should be applied to include the specific values (+) or to exclude them (-).
Detail Panel
Dash0 provides quick access to relevant information based on context. The detail panel on the right-hand side opens when a record in the table is selected.
It contains information distributed across several tabs. The overview tab is active by default and contains the most relevant information for quick access and navigation.
Overview Tab
- Body
- Log Attributes (for a list of all attributes, open the Attributes tab)
- Span Context
This shows the relevant part of the distributed trace and, specifically, the span (highlighted) in which context the log record was created. The trace is limited to the span before and after the highlighted span. Summaries about the other spans of the trace are shown, indicating how many spans from how many resources are not visible in the overview. - Resource (for a list of all details about the resource, open the resource tab)
- RED Metrics
- Attributes
Source Tab
The source tab contains the raw data of the log record, including all fields and attributes.
In this section
Vercel Integration
The Vercel Integration enables you to send logs produced by your projects in Vercel to Dash0.
JSON Logs
Many systems provide structured logs (in JSON format), which allow you to add semantics to your log information. Dash0 analyzes and extracts relevant information from your JSON logs.
Detailed JSON Matching Rules
Detailed description of JSON matching rules used in Dash0.
NGINX Logs
The Dash0 Nginx Processor is a specialized component designed to parse and extract valuable information from Nginx log lines. It enriches your logs with semantic attributes that follow OpenTelemetry conventions, making it easier to analyze and monitor your Nginx-based applications.
Pino.js Configuration
Pino is a commonly used logger for Node.js users. Learn how to get the most out of your Pino logs.
AI Log Severity Inference
Dash0's Log AI feature brings advanced intelligence to log analysis by identifying and inferring log severity levels. This AI-driven capability improves the quality of log data by ensuring consistent and accurate severity classification across your entire application ecosystem.
AI Log Patterns
Dash0 uses AI to identify patterns in your log messages and extract type-safe, named attributes. These attributes can be used when doing analytics on logs in any context, like in queries, filters, grouping and triage.
Last updated: July 22, 2025